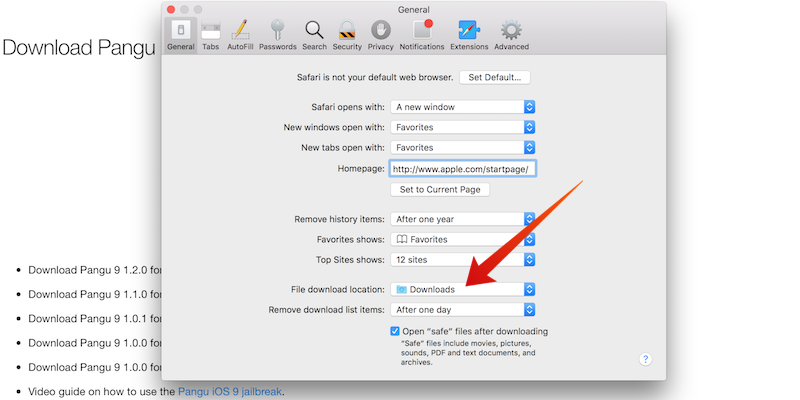
- If MapQuest.com in your Safari browser isn't locating you properly, or if you've denied MapQuest permission to use your location in the past but want to grant that permission now, you can easily reset all website location requests in Safari by following these easy steps: Click the Apple menu icon in the top left of your screen.
- Change Safari File Download Location to Desktop. Follow the steps below to change the Safari File Download Location to Desktop on your Mac. Open the Safari browser on your Mac. Next, click on the Safari tab in the Top Menu bar of your Mac and then click on Preferences option in the drop-down menu (See image below) 3.
- How to change the default download place in safari on mac. Duration: 1:51. Punya Jain 2,162 views. How to Change the Safari Download Location in iOS 13 and iPadOS on iPhone.
Apple Safari (Mac) location troubleshooting MapQuest Customer Support August 31, 2015 04:40. If MapQuest.com in your Safari browser isn't locating you properly, or if you've denied MapQuest permission to use your location in the past but want to grant that permission now, you can easily reset all website location requests in Safari.
How to change and/or restore default download folder on Safari web browser
Most websites offer a direct download function without additional software. Safari facilitate this process - by default, all files downloaded through this application reach the 'Downloads' folder. Therefore, this folder can quickly become crowded with files, thus making it difficult to find earlier downloads. Fortunately, you can change the destination folder on Safari and others browsers. People use various applications for different purposes, including web browsers. So, reassigning the download folder for browsers and applications can help computer file organisation for work-based activities, leisure, etc. Bookmarks, history, and saved passwords can also save time finding important files within numerous photos, application data, and other information.
Some people choose to save their downloads on the desktop, and this is useful for quick, easy access to files. If you have downloaded files just on a temporary basis, you can easily eliminate them from the Mac. A less popular (but still useful) option is to choose the destination folder each time you download data. This allows you to effectively organise downloaded into different categories. There might also be a number of other reasons you may wish to change the destination of your Safari downloads. In this article, we describe how to change the default downloads folder and also to revert changes to these settings.
Table of Contents:
It is recommended to run a free scan with Malwarebytes - a tool to detect malware and fix computer errors. You will need to purchase the full version to remove infections and eliminate computer errors. Free trial available.
Change downloads destination folder on Safari
Changing the destination folder on the Safari web browser is quite simple. There are a number of different ways to save your download: to the default Downloads folder, a chosen folder, or choose a destination folder each time you download any file. Launch Safari, click Safari in the menu bar at the top of the screen, and then select Preferences. Alternatively, use the keyboard shortcut of Command and Comma (,) to access the Safari's preferences.
Choose the General tab and look for the File Download location option. Click the drop-down menu next to it. You will see the assigned Downloads folder and two additional options. The 'Ask for each download' option will prompt you each time to choose the destination folder for each file - this is useful if you prefer to keep all downloads in separate categories. The 'Other..' option allows you to assign any folder on the Mac storage as your destination for downloads.
When you click this option, a new window will pop-up. Navigate to your desired folder (for example, 'Desktop') from the left hand side bar and then click Select. All downloads will now be saved to the Mac desktop.
You do not need to look for 'Save' or any similar button - simply close Preferences and Safari will automatically save the changes. Bear in mind, however, that these Preference updates will not affect your previous downloads, which will remain in the default Downloads folder. To save time searching for a particular file, click the arrow down button at the top right corner of Safari's window to expand the recent downloads list, and then click the magnifying glass button. In this way, the Mac will automatically open the downloads folder and locate the required file.
Restore default downloads folder on Safari
If you (or other people who use your Mac) have changed the destination folder, you could miss some recently-downloaded files. Fortunately, switching back to the default folder is simple. First, launch the Safari browser, click on Safari in the menu bar at top of the window, and then choose Preferences. Alternatively, use the keyboard shortcut of Command and Comma (,) to access Safari's preferences. In the new window, select the General tab and look for the File Download Location section. Click the drop-down menu next to it and select Downloads from the list.
If you are unable to find this option, click 'Other...' In the new pop-up window go to the user Home folder, select Downloads, and then click Select.
Close Safari Preferences, which will automatically save your changes. From this point, all future downloads will be stored in the default Downloads folder. This will not impact your previous downloads and these files will remain in same location to which they were originally saved. Note that the default Downloads folder is used as the destination folder not only by Safari, but also by most software able to download files to the Mac, including Chrome, Firefox, most SFTP apps, and file transfer features such as AirDrop or Migration Assistant.
Video showing how to change the default downloads folder on Safari
As you must have figured out, the files that you download using the Safari browser on your Mac are by default downloaded to the Downloads Folder on your Mac. However, you can easily change the Safari File Download Location to Desktop, iCloud Drive or any other location on your Mac.
Change Safari File Download Location on Mac
There are Mac users who are happy with the way things function and know for sure that all downloaded files, Music, Photos and Videos will be available in the Downloads Folder on their Mac.
However, there are others who want an immediate access to downloaded files right on the desktop or in a separate folder on desktop. There are also users who would rather have all the downloads offloaded to iCloud Drive, instead of taking up storage space on their Macs.
Whatever maybe the case, changing the location where the Safari browser keeps downloaded files is easy.
Change Safari File Download Location to Desktop
Follow the steps below to change the Safari File Download Location to Desktop on your Mac
1. Open the Safari browser on your Mac.
2. Next, click on the Safari tab in the Top Menu bar of your Mac and then click on Preferences option in the drop-down menu (See image below)
3. On the next screen, make sure that you are on the General tab and click on the down arrow next to “File Download” Location and then click on the Other option.
4. On the Next screen, you can choose your desired Safari File Download Location. You can click on Desktop or Click on a Folder on the Desktop of your Mac as the New File Download Location for Safari Browser.
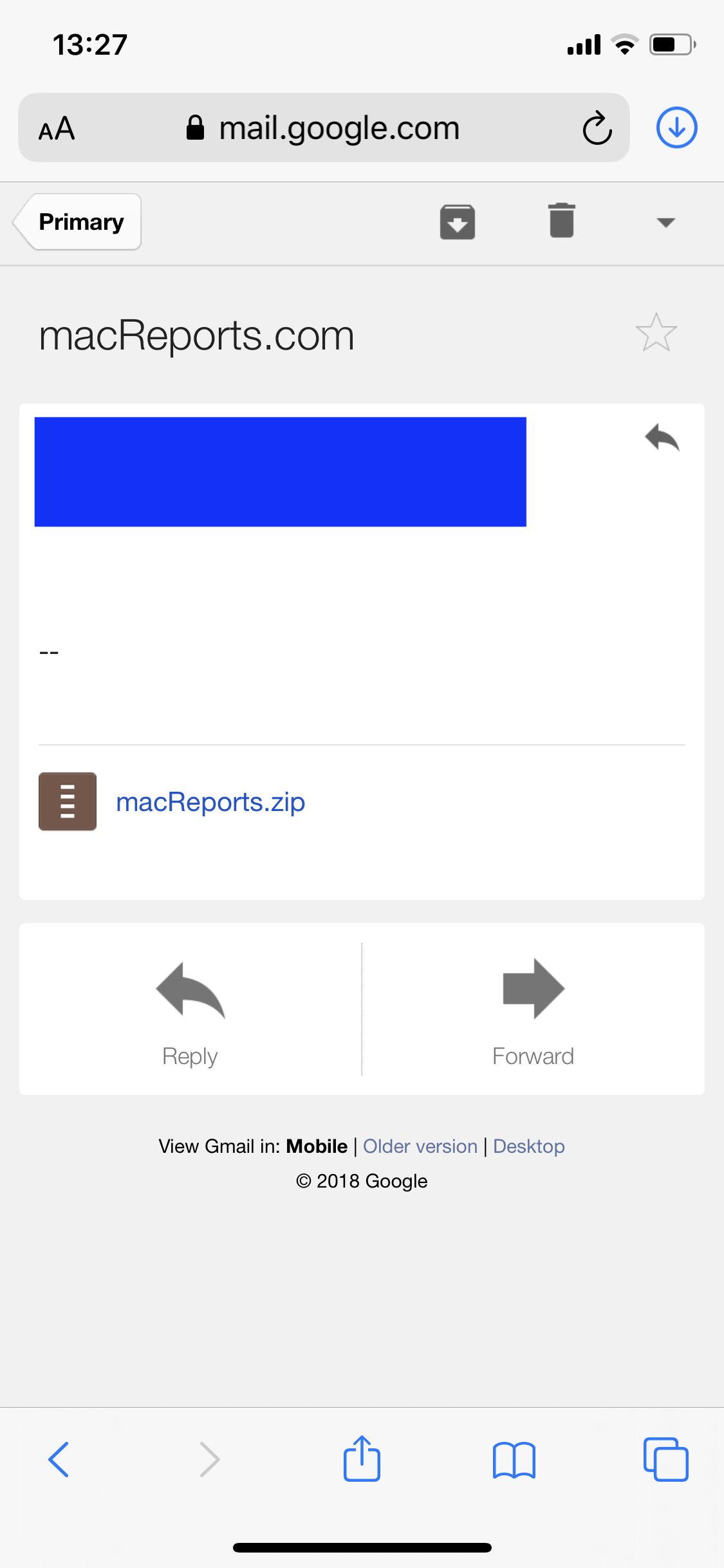
Safari Browser Download For Pc
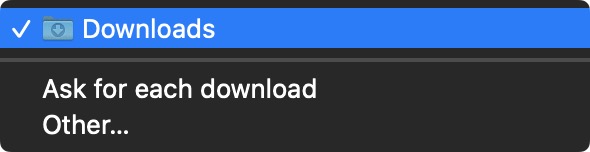
The next time you download any file, images or songs to your Mac, they will be downloaded to Desktop or any other location that you had specified in step 4 above.
As you can see from above steps, the Safari browser on your Mac can also be configured to store all downloaded files to the iCloud Drive. This option is really convenient in case you do not want large file downloads to occupy the SSD storage of your Mac.
Download Safari For Windows




